Salesforce’s new Messaging for In-App and Web feature offers a seamless way to engage customers across multiple channels, but one of the challenges is maintaining continuous conversations while navigating through records like Contacts, Accounts, and Cases.
In this post, I’ll walk you through a lesser-known solution to address this need: using Salesforce’s Pinned Regions on a Record Page, created in the Lightning App Builder. This setup helps us keep the agent’s active conversation visible, even as they navigate through different records within the Salesforce org.
Step 1: Understanding the Client Requirement
When we implemented Messaging for In-App and Web for our client, they emphasized that the agents needed to navigate to Contacts, Accounts, and other records but wanted the agent to always stay in sight of the active conversation window.
Challenge: Using the standard Lightning Page Layout, there isn’t a way to set components to stay visible to the user as they migrate off the record, since the page layout is record specific.
Step 2: Solution Discovery – Lightning App Builder’s Record Page
Instead of using a standard Lightning Page Layout, we opted to create a Record Page via the Lightning App Builder. The Record Page allows us to take advantage of Pinned Regions—a powerful yet underutilized feature in Salesforce. Here’s how this setup solves the problem:
- Flexibility: A Record Page in the Lightning App Builder provides more customization for how and where components display on the page than the Lightning Page Layout.
- Pinned Regions: This feature lets us designate sections that “stay put” as agents navigate across records. In our case, we pinned the Conversation component to remain visible.
Step 3: Implementing the Solution
To create this setup for the client, I followed these steps:
Navigate to Lightning App Builder, click New and select the Record Page option.
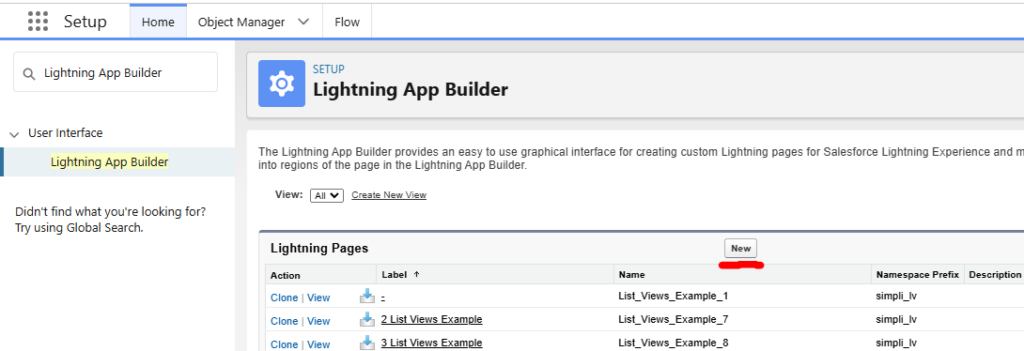
- Label your Record Page and select your Object. For us, we named it Messaging Session Pinned Region Three Column and selected the Messaging Session Object.
- Choose the layout that best fits your needs. We went with the Pinned Left and Right Sidebars.
- In the build, drag components to the Pinned regions that you would like to see stay when the Agent navigates off the record. For us, we put the conversation on the left-most column. Then we put the After Conversation Work and Record Details on right-most, so our agents could reference the Messaging Session details to other records in Salesforce.
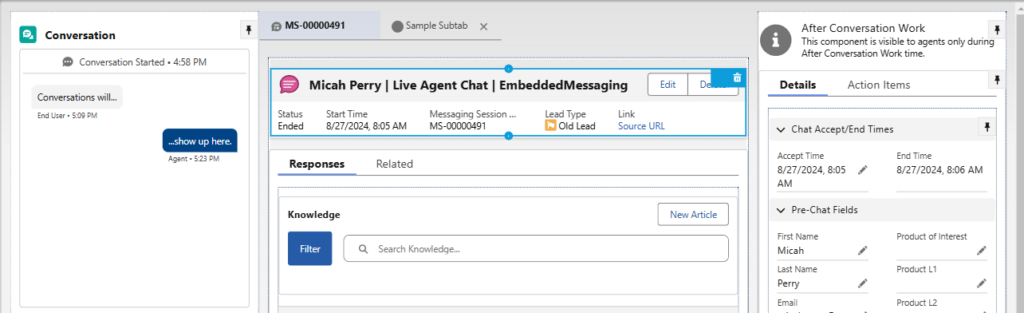
- Add other components to different regions as necessary, like the Related Lists and Highlights Panel, then Save your Layout. When you go to Activate it, assign it to correct Profiles/Apps/Record Types, or make it the default layout.
Step 4: The Impact of Pinned Conversations
With this Record Page and Pinned Regions setup, the agents can now maintain focus on the customer conversation regardless of which record they’re viewing. This implementation:
- Keeps agents more efficient by eliminating back-and-forth navigation.
- Allows for a fluid, uninterrupted conversation with customers.
- Improves customer experience as agents can respond faster and with more context.
If you’re implementing Messaging for In-App and Web, consider this setup to give your agents a seamless experience as they navigate through records. It’s a small tweak, but it can make a huge difference!
Need help leveraging the latest Salesforce features and functionalities including Messaging for In-App and Web? Our team is here for you! You know where to find TruSummit Solutions.
Featured Articles
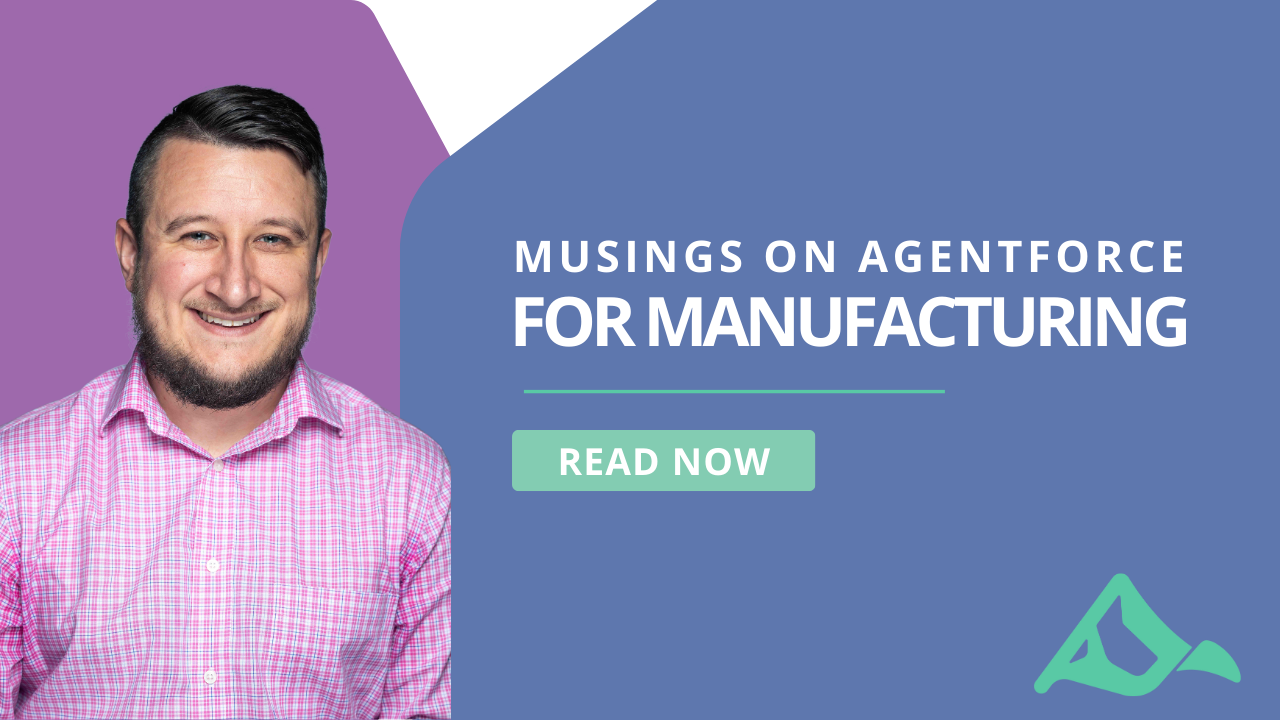
Musings on Agentforce for Manufacturing
I attended the Agentforce World Tour in Atlanta in late December and spent the day going beyond the marketing materials…
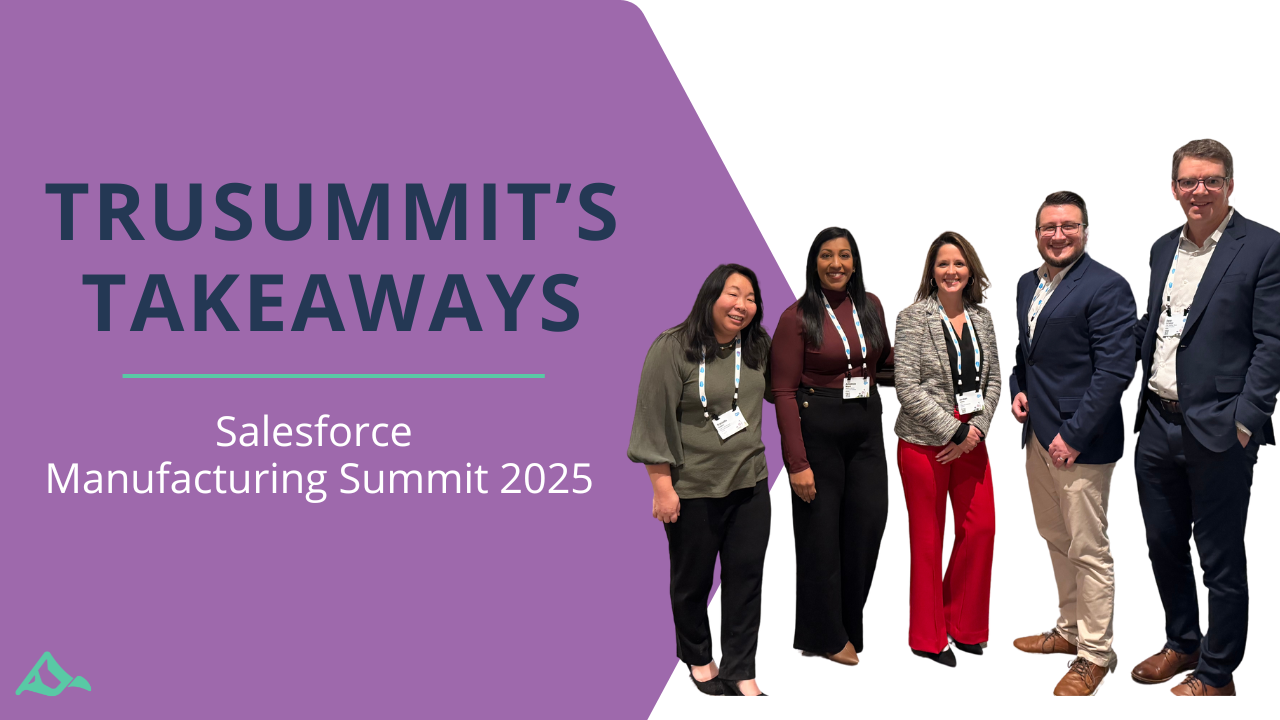
TruSummit’s Insights from Salesforce’s 2025 Manufacturing Summit: Agentforce, AI, and the Future of Partner Relationships
This year’s Salesforce Manufacturing Summit in Atlanta was bigger and better than ever, bringing together over 800 attendees from across…
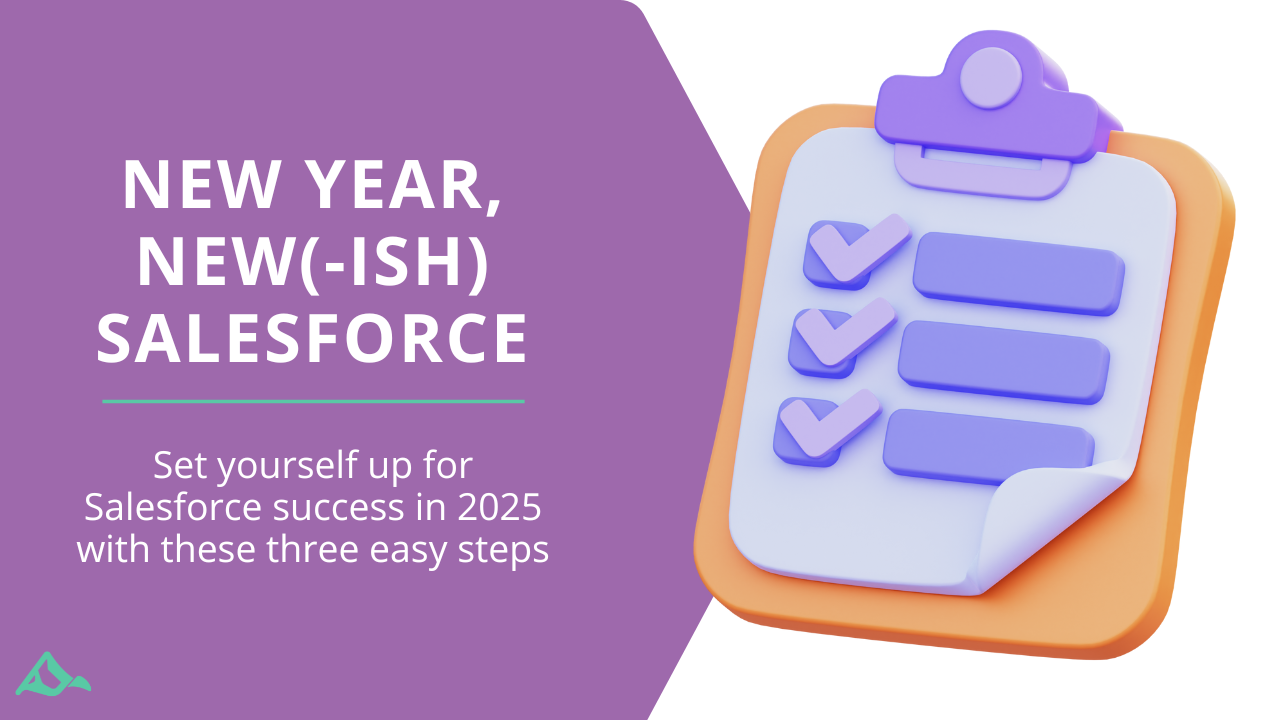
New Year, New(-ish) Salesforce: Your Q1 Salesforce Success Checklist
The turn of the calendar year is the perfect time to proactively ensure your Salesforce instance is primed for success…